普段、猫と一緒に家にいるって方はいつでもすぐに猫の様子を確認できます。
ですが”日中は家人全員が外出”っておうちでは人がいない間の猫の様子がとっても気になるもんでしょう。
こんな時、部屋に猫用監視カメラがあって外出先から手軽に家の様子が確認できたら安心なんだけどなぁって思ったことないですか?
ハイ、もちろんできます。
しかもあなたの家に使わなくなった余分なスマホが余っていたのなら、お金をかけずに猫用監視カメラが設置できちゃいます。
※当記事は続きモノです。
- 使わなくなった古いスマホを猫用監視カメラとして再利用 ←いま見ている記事
- iPhoneを監視カメラとして使う時の注意点
- 市販のネットワークカメラ併用で万全の監視カメラシステム
アプリのインストール
ここでは監視カメラ用にAndroid機、その映像を外出先から確認するビューワー用にはiPhoneを使用する前提で話を進めていきます。
もちろんAndroid機同士でもiPhone同士でも問題ありませんし、この後の手順はAndroid機でもiPhoneでもほぼ同じです。
この手のアプリは他にもいくつかありますが、ここでは設定が比較的簡単(と思われる)AtHome CameraとAtHome Video Streamer(記事投稿時は基本無料)を使います。
無料版だとビューワー画面に”有料版にしてね”みたいな広告が出ますが、気になるほどでの大きさでもないのでここでは無視します。
なお自宅にWi-Fi環境があることが前提になります。
最初に、監視するカメラ側にはAtHome Video Streamerを、その映像を見るビューワー側にはAtHome Cameraというアプリをインストールします。
ここが間違えやすいので気をつけてください。
続いてビューワー側(iPhone)のAtHome Cameraを起動します。

ログイン画面が出るので新規登録します。
(SNSアカウントでもできます。以前はログインなしでできたような…)
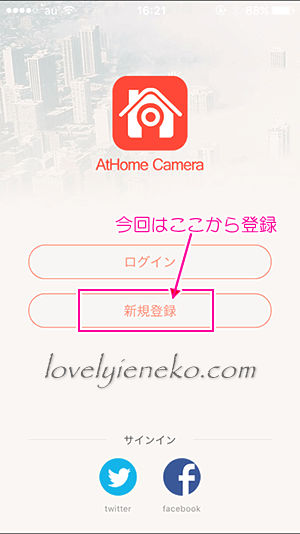
捨てメルアドでもいいのでメールアドレスとパスワードを入力して新規登録をタップします。
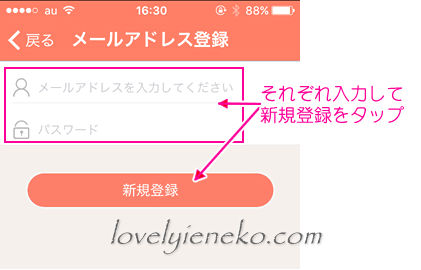
すると自動的にログインされ、下の画像のような「デモカメラ映像」と表示された画面になります。
ここで”監視カメラ用端末追加”をタップします。
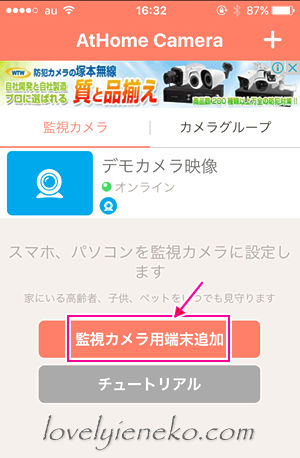
QRコードスキャン画面が出たらそのまま放っておきます。

今度は監視カメラ側(Android機)のAtHome Video Streamerを起動します。
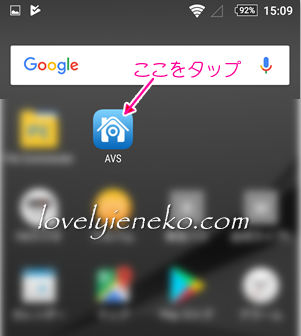
こちらの画面になると思うので、「QRコード生成」をタップしてQRコードを表示させます。
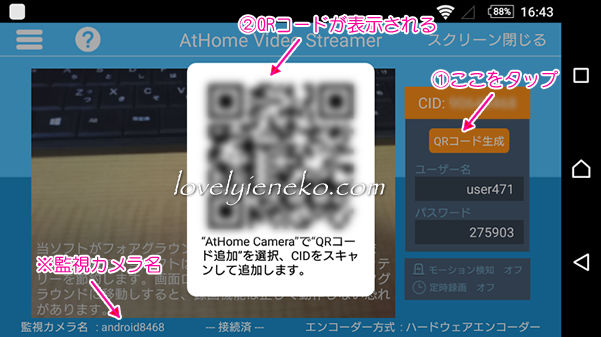
このQRコードを先ほどのAtHome Cameraで開いているQRコードスキャンでスキャンします。
ほんの数秒でスキャンが終わり、「デモカメラ映像」のところが新規登録されたカメラの名前に変わります。

これで基本の設定は完了です。
試しに端末名(上の画像の”android8468”の部分)をタップしてみます。
すると監視カメラ側のAtHome Video Streamer画面内に映っている映像がビューワー側の「AtHome Camera」画面内に映し出されます。
実際はこんな感じですね。
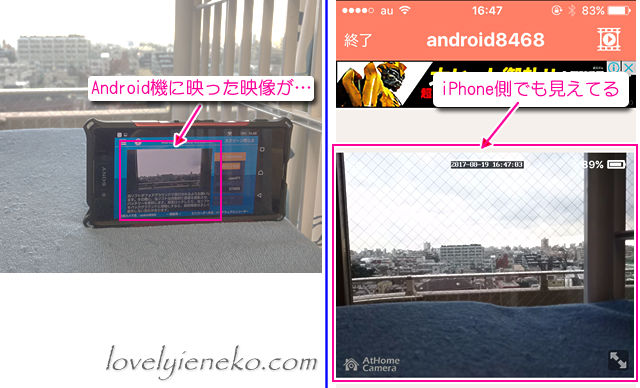
この時Android機側で拾った音がiPhoneから流れることもあります。
その際、iPhoneとAndroid機の距離が近すぎるとハウリングが起きます。
もしも音を出したくない時は”マナーモード”をタップします。
各種設定&セキュリティ
設定をいくつか見ていきます。
ビューワー側の設定の確認
ビューワー側(iPhone)の端末名の右端にある下矢印をタップします。
設定が出てくるのでそこをタップします。
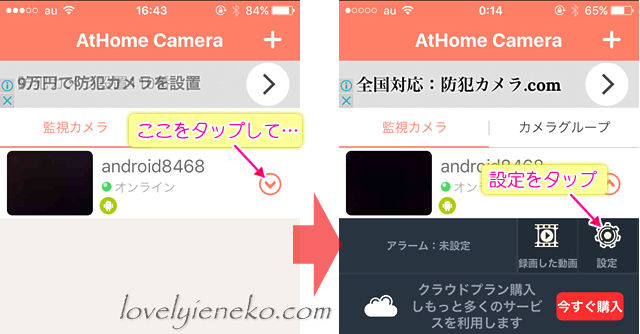
いろいろ出てきました。
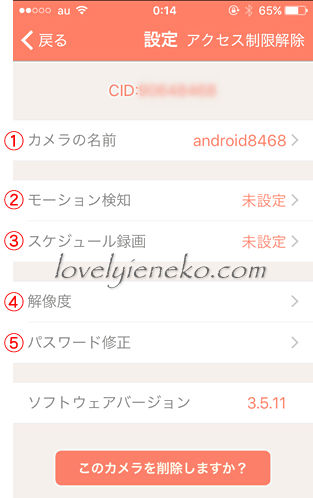
①「カメラの名前」はあとで変更できるのでとりあえずはこのままにしておきます。
②「モーション検知」というのは、カメラの前を何かが動いたらメールで知らせてくれる機能です。
ただし誤作動も多いみたいでひんぱんにメールが届きます。
実用的ではないのでオフにしておくといいでしょう。
(猫用ならあまり関係ないですね)
③「スケジュール録画」は文字通り指定した時間帯で録画するというものです。
私は使ったことがないので使い勝手のほどはわかりません。
④「解像度」はSD(640×480)とHD(1280×720)がありますが、無料版はSDしか使えません。
(猫の様子を確認するだけならSD画質でも問題ないです)
⑤「パスワード」を修正したい場合はここから変更できます。
監視カメラ側の設定
続いて監視カメラ側(Android機)のセキュリティを設定しておきます。
監視カメラ側はしばらくするとバッテリー節約のため画面が暗くなります。(機種によりけり?)
タップすれば再度画面が表示されます。
左上のハンバーガーボタンをタップします。
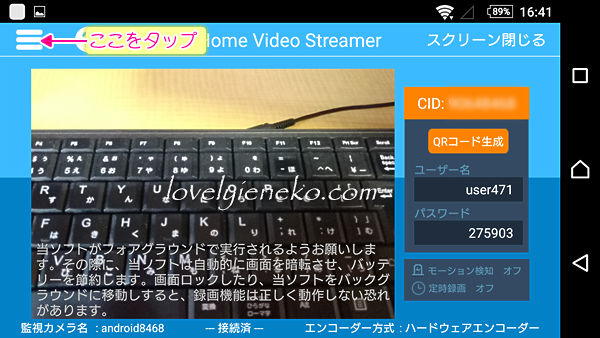
こちらの画面になるので一番上の”変更”をタップします。
(中○製アプリなんでしょうか、メニューの日本語がいろいろとおかしいですが気にせず進みます)
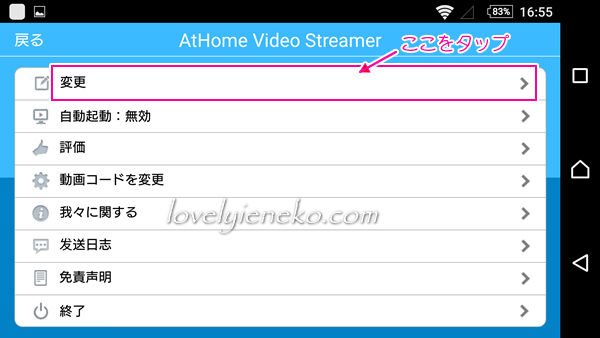
ここで監視カメラ名やユーザー名やパスワードが変更できます。
(変更後のデータは必ずメモ!しておきます)
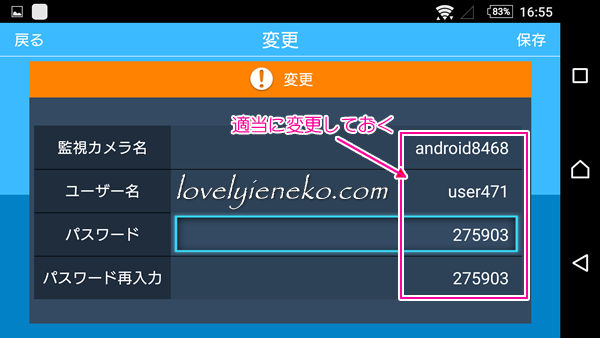
ユーザー名とパスワードを変更するとビューワー側(iPhone)でカメラが認識されなくなります。
そこで今度はiPhone側の設定も変更します。
端末名をタップします。
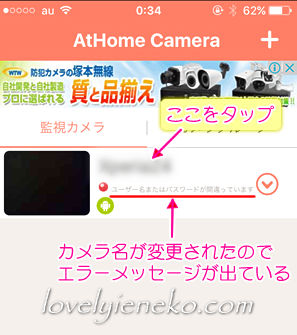
ユーザー名/パスワードエラーをタップします。

Android機側で設定したユーザー名とパスワードを入力して”保存”をタップすると再度オンラインに変わり、再接続されます。
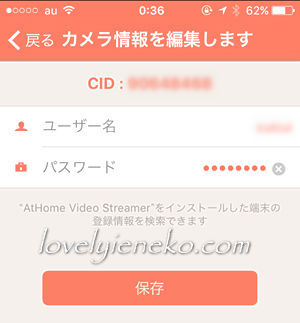
下の画像の”カメラグループ”というのは、複数のカメラ映像を分割画面で同時に見られる機能です。
(それぞれアプリをインストールしたスマホがいくつもあって、つまり監視カメラの映像が複数存在するという意味です)
ただし無料版では使えません。
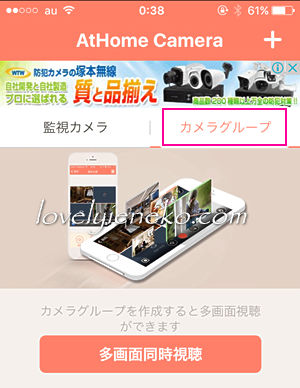
ビューワー側の操作機能
ビューワー画面(iPhone)の最下部には操作機能がいくつかあります。
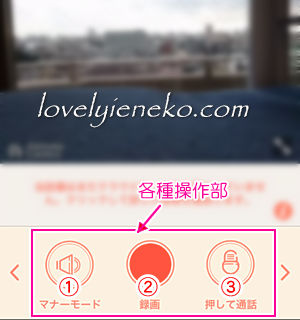
①「マナーモード」は監視カメラ側で拾った音声をミュート(消音)するときにタップします。
ただ実際に使ってみたら(私の環境では)音が割れるほどの音声レベルだったので実用的ではないかもしれません。
そのため通常は常にミュート状態にしておくといいでしょう。
②「録画」はタップすると文字通り録画を始めます。
③「押して通話」はタップし続けている間だけ、マイクを通してiPhoneに話しかけた言葉が監視カメラ側スマホから流れます。猫に話しかけるとカメラの方を向くので最初のうちは面白いです。
(うまくいかない時もあります)
録画の保存先は”ローカルアルバム”になります。
保存場所の確認ですが、こちらの画像の”私”をタップします。
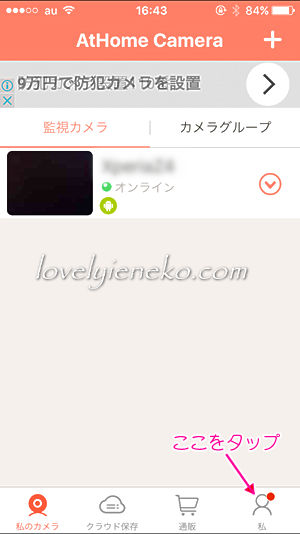
画面が切り替わったら”ローカルアルバム”をタップします。
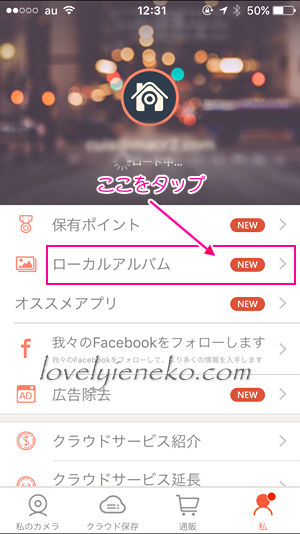
さらに”ローカル録画”をタップすると録画した画像の一覧が出てきます。
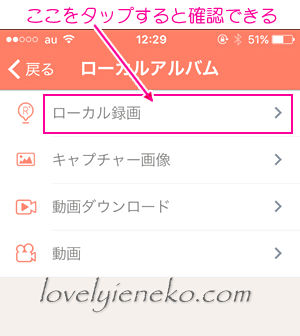
録画した画像は「転送」を使えばDropboxやiCloudへの転送も可能です。
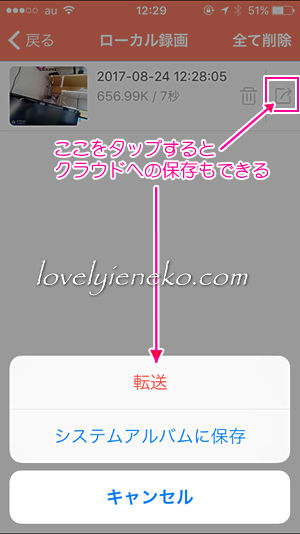

①「カラー切り替え」は色がおかしい時にタップします。もう1回タップすると元の色に戻ります。
(うまくいかない場合もあります)
②「ストロボ」は監視カメラ側のライトが点灯します。
(機種によってはうまくいかないこともあります)
③「カメラの切替」は監視カメラ側のカメラのインカメラとアウトカメラを切り替えます。
(監視カメラ用なら使うことはまずないでしょう)

①「画質」は”High・Good・Low”の3つから選べます。
通常は”Good”で回線状態が悪い時は”Low”などと使い分けるといいでしょう。
(無料版では”High”は使えません)
②「キャプチャ」は今見ている画面を文字通りキャプチャ(静止画保存)する機能です。
(保存先は録画の時と同様ローカルアルバムになります)
③薄暗い場所でよく見えないときは「暗視機能」をタップすると若干ですが明るくなる場合もあります。
ただし実用レベルには程遠い感じです。
(赤外線とは違うので真っ暗な場所では全く使えません)
監視カメラの設置
監視カメラというぐらいですから、できれば広い範囲を映せるといいですよね。
たとえば我が家ではこんな風に突っ張り棒を利用して、できるだけ高い位置から部屋全体が映るように工夫してます。
(突っ張り棒にぐねぐね曲がるミニ三脚を巻き付けスマホを固定)

これで撮影した画像がこちら。
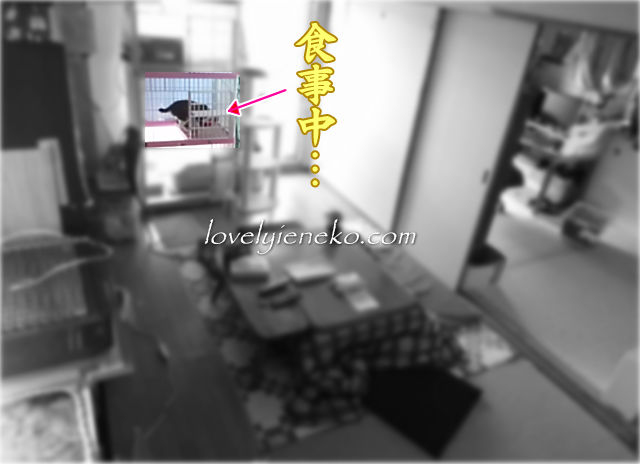
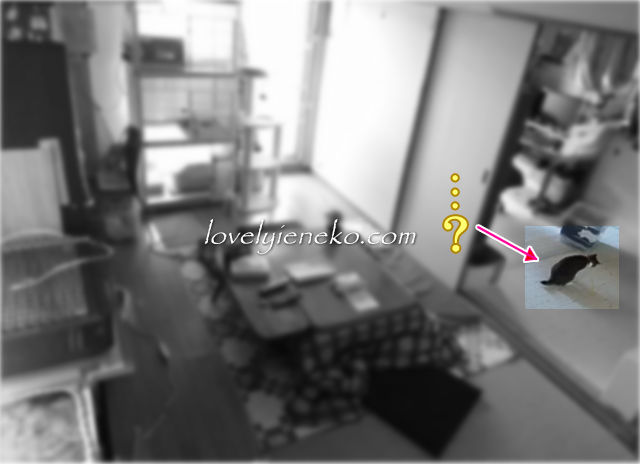

監視カメラ側のアプリを常時起動させておくと数時間でバッテリーが上がってしまいます。
(バッテリーの消費量が大きい)
そのため監視カメラ側のスマホは電源につないでおくと安心です。
もしもカメラで映せる範囲が狭いようなら(市販の)ワイドレンズを装着するという手もあります。
スマホに直接取り付けるタイプのものなら手軽で価格もお手頃です。

猫舎用監視カメラとしての使用例
自作の猫ハウスに監視カメラとして設置してみました。
こちらがTVボードの上にこしらえた冬用段ボール製猫ハウス。

段ボール製猫ハウスの中はこんな感じで、(タオルに隠れて見えてませんが)ペット用ホットカーペットが敷いてあります。

この猫ハウス、人間の手が届きにくい高い場所にあるだけじゃなく最低限の窓しかない閉鎖空間ということもあってか、猫にとってはそこそこ快適な居場所みたいです。
だって我が家のミミさん、しょっちゅうここに入っては休んでますもの。
ただ人間側にとっては中が見にくいっていうデメリットがあります。
”猫が入っているかどうか”の確認がとてもやりにくいんです。
そのため以前から監視カメラのようなものをつけられないかなと思っていたところ、運よく古いスマホが出てきたってわけです。
これは渡りに船ということでさっそく取り付けてみました。

実際にカメラを通して見える中の様子がこちらです。
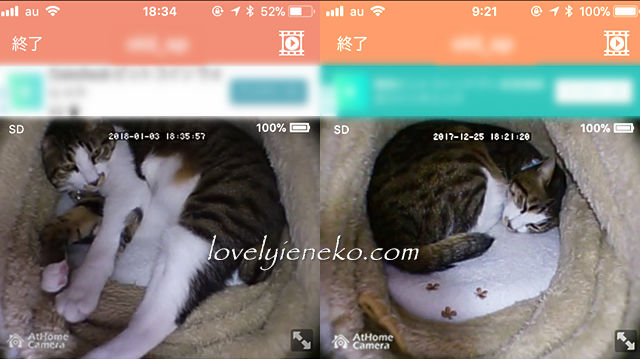
”ストロボ”をタップすれば、真っ暗な夜間でも視認することができます。
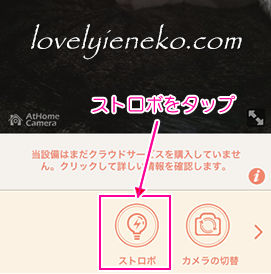
ただし暗闇で”ストロボ”を使う場合、スマホのライト機能はかなり明るいので、いきなりONにすると光が強すぎて猫に優しくありません。
そこでライト部分にはトレーシングペーパーなどの半透明の紙をかぶせてライトの強さを弱めてます。
(それでも充分中の様子はわかります)
お猫様、ここに数時間居座ることもザラです。
あったかいし安心して寝れるんでしょうね、きっと。
無料版監視カメラの注意点
今回の監視用カメラはスマホを使うという点と無料ならではという点でいくつかデメリットも存在します。
- 時々ビューワー側で監視用カメラを認識しなくなる
- 監視カメラ側のバッテリーが耐用年数越えでバッテリー膨張の可能性
- スマホを固定で使うので決まった範囲しか見れない
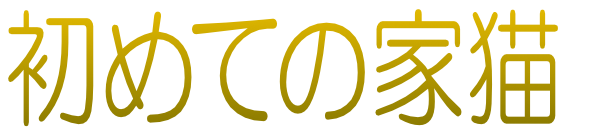



コメント