ここまで『余ってる古いスマホを有効利用した監視カメラ』の構築法をご紹介してきました。
※当記事は続きモノです。
- 使わなくなった古いスマホを猫用監視カメラとして再利用
- iPhoneを監視カメラとして使う時の注意点
- 市販のネットワークカメラ併用で万全の監視カメラシステム ←いま見ている記事
しかしスマホを使った監視カメラシステムは基本的に固定された範囲しか見られないというデメリットがあります。
これを本格的に解決するには”特殊機材”が必要になってきます。
そのシステム構築はかなり大変です。
それよりも(お金はかかってしまいますが)新たに市販のネットワークカメラを購入した方がいろんな意味でお得かつ安心です。
というのもネットワークカメラにはたいてい(縦・横)首振り機能が付いてますから。
これで”固定範囲しか見られない”デメリットは即解決です。
(期待させて申し訳ないデス…)
さらにスマホを使った(無料)監視カメラシステムはバッテリーのトラブルが心配されたり、無料版のアプリだと画質が多少粗いなどのデメリットがありますが、ネットワークカメラにはそういったデメリットはほとんどありません。
とはいえ名のあるちゃんとした(?)メーカーの監視カメラはとても高額です。
そこでここではネットで簡単に購入できて設置もラクで比較的安価なネットワークカメラの使い方や使い勝手などをご紹介していきます。
廉価版ネットワークカメラを使ってみる
昨今の安価なネットワークカメラに共通する特徴としては
- コンパクト
- 高画質
- スマホでの遠隔操作可
- ズーム機能
- 首振り機能(横振り”パン”&縦振り”チルト”)
- マイク・スピーカー内蔵
- 赤外線による暗視機能(夜間・暗闇での視聴)
- 動体検知機能
- 録画機能
などが挙げられます。
そしてこれらの機能を揃えたネットワークカメラをネットで検索すると…まあ出るわ出るわで雨後のタケノコ状態。
ただどれも似たり寄ったりの機能で何を基準に選んだらいいのかいまいちわかりにくいんですよね。
さらに各製品に共通しているのが、
- 製品固有の名称がない
- どういった会社が作っているのかわからない
- 日本語でのマニュアルがほとんどない
- どのネットワークカメラも性能は似たりよったり
- 品質が不安
とまあ、だいたいがこんな感じでしょうか。(もう笑うしかない)
製造国は(やっぱりと言っては何ですが)彼の国です。
それが理由でこういった製品を絶対に受け付けない方も中にはいらっしゃるでしょう。
それでも値段の割にはいい仕事をしてくれるものも”たまにはある”ので一概にNO!とは言えないところがもこれまた悩みどころでもあるんですよね。
だからこういう製品はある程度割り切って購入すべきと私は考えてます。
アタリかハズレか、そのぐらいの覚悟でね。(笑)
ということで今回購入したネットワークカメラは、結論から言えば私的には”アタリ”でした。
それがこちらの…(やっぱり固有の製品名がわかりませんが)「ieGeek」というブランド名のカメラです。

背面には128GBまで対応のmicroSDカード差込口と電源用USB差込口、有線LANケーブル差込口、リセットボタンがあります。

すべての梱包物はこちら↓。

基本スペックは「フルHD1080P・200万画素CMOSセンサー・3.6mmレンズ搭載」。
ということで今回はこの製品(以下、ieGeekと表記)の特長や使ってみてのおすすめポイント、ここはいまいちかなぁってところをご紹介していきます。
(製品名がないので呼びづらいわぁ)
またieGeekのネットワークカメラを起動してiPhoneで実際に映像を見られるようになるまでの初期設定が少々わかりにくいのでその手順もご説明していきます。
Amazonや楽天でも購入できます
当ページで紹介しているieGeekネットワークカメラを無線LAN(Wi-Fi)経由で使うにはWi-Fiルーターの無線規格が2.4GHzに対応している必要があります。5GHzではこの製品が使えないので注意してください。
(※後継品などで5G対応と書いてある製品はこの限りではありません)
通常は複数の周波数帯に対応してるのでまず問題はないとは思いますが、不安な方はお手元のWi-Fiルーターのサポートサイトもしくは製品パッケージをご覧になって2.4GHzをサポートしているかどうかを確認してみてください。
ちなみにこちらが我が家のWi-Fiルーターに貼ってあるセットアップシートで、2.4GHzと5GHzに対応しているのがわかります。

アプリのインストール
これ以降の使用例はiPhoneの画面を元に再現してますが、基本的にはAndroid機でも同じ操作になります。
自宅にWi-Fiルーター(無線LAN)環境があることが前提の説明になってます。
ieGeekネットワークカメラの監視映像をスマホで見るには専用のアプリ(無料)をインストールする必要があります。

取扱説明書内のQRコードをスキャンするか、直接「MIPC」というアプリ名で検索してアプリをインストールします。
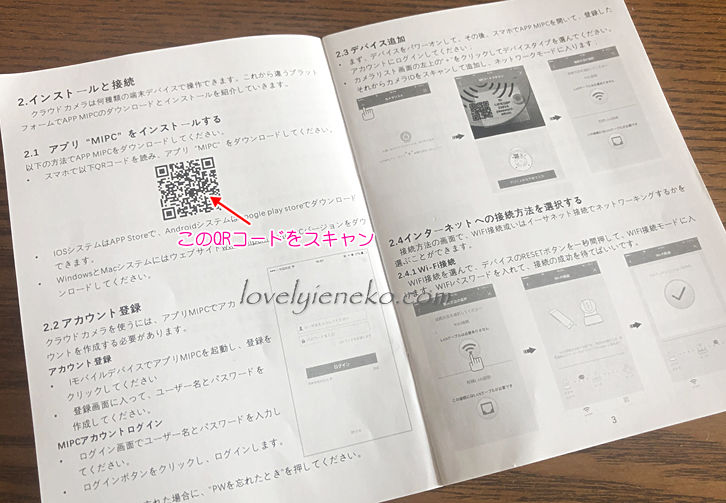
上記画像でわかるようにこの製品には数ページに渡る日本語の取扱説明書が付いてます。
こうした日本語のマニュアルが添付されてるのは珍しい方です。
ただ日本語訳の中にはところどころ怪しい表現もあったりするので、ないよりはマシぐらいの感覚でしょうか。
設定の手順
アプリをインストールしたらアプリを起動し、ユーザー登録を済ませておきます。
登録が済んだらあらためてログイン(サインイン)します。
すると”カメラ追加”画面になるので「+」ボタンをタップします。
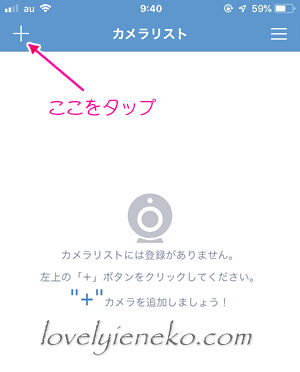
カメラリストの画面になるので「PTZカメラシリーズ」をタップします。
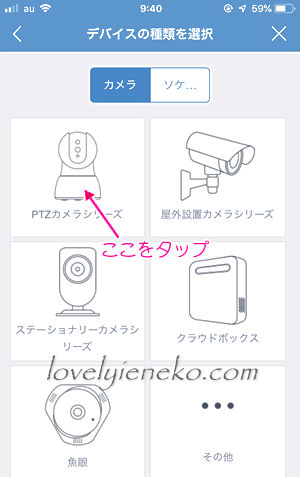
スキャン画面になるのでカメラ底面のQRコードを読み込ませます。

IDとパスワードが自動的に読み込まれたのを確認して「追加」をタップします。
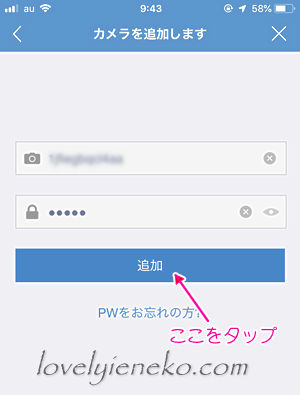
Wi-Fi接続の設定画面になるのでWi-Fiボタンをタップします。
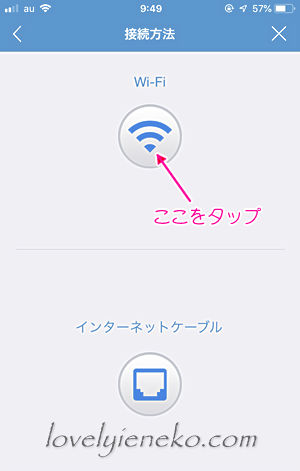
Wi-Fiではなく有線LANでの接続ならば「インターネットケーブル」の方を選択します。
しかしながらWi-Fiの方がいろいろと取り回しが便利なので基本的にはWi-Fi接続をおススメします。
ここからカメラを操作しながらの設定になります。
①カメラに付属の電源コードをつないで電源を入れます。
この最初の設定時だけはカメラをできるだけWi-Fiルーターの近くに置いておきます。
②電源を入れると45秒から1分前後で「ポワン」という音が出ます。
(かなり大きめの音です)
この音が出ればシステムが正常に起動した証拠なので③そのまま「ヒントを聞くと」という不思議な文面をタップします。
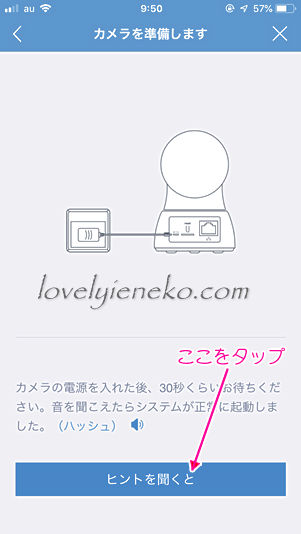
1分を過ぎても「ポワン」という音が出なかった場合は起動失敗なので、カメラの電源コードをいったん抜き、10秒ぐらい待ってから再び電源コードを接続し直します。
一度電源を抜いてしまうと、再度電源を入れる時にもやはり「ポワン」という音が出るまでじっと待つのがこの製品の仕様みたいです。
下の画像の画面に変わったらカメラ背面のリセットボタンを2秒程度押して離します。
すると「無線情報を受け取ってますのでお待ちを…」みたいな英語の音声が流れます。
(安価な製品はたいてい英語音声です。日本語は期待しない方がいいでしょう)
その音声が聞こえたら「音声が聞こえました」をタップして次に進みます。
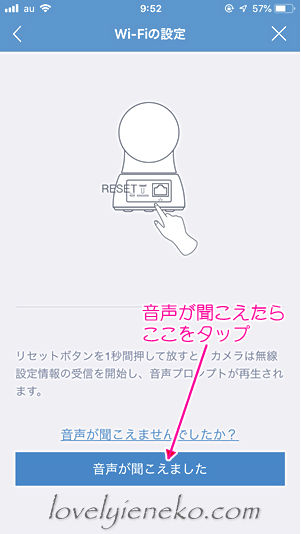
自動的に接続可能な無線LANアクセスポイント(SSID)が表示されます。
ただし普段から5GHzの無線LANアクセスポイント(以下、SSIDと呼称)を使用してると下の画像のように5GHzのSSIDが表示されてしまい、対応してないことを意味する赤枠で囲まれます。
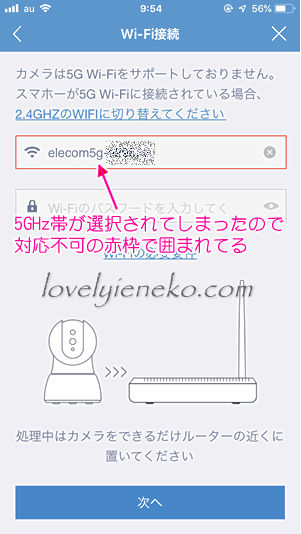
この場合はiPhoneの「設定」でWi-Fiを2.4GHzのSSIDに設定し直してから先ほどの画面に戻ると今度はちゃんと2.4GHzのSSIDに変わります。赤枠も消えます。
(最初から2.4GHzのSSIDにしてればこの問題は起きません)
この段階でWi-Fiルーター(無線LAN)のパスワードを入力します。
続いてiPhoneの音声出力をONにし(※マナーモード解除)、iPhoneをできるだけカメラに近づけ、iPhoneのスピーカー部分をカメラに向けてから「次へ」をタップします。
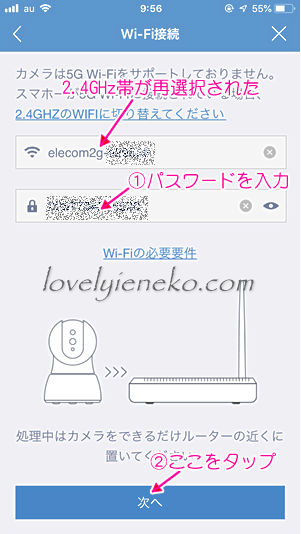
iPhoneから「ピョロロロ…」と音が流れてカメラとの接続を試みるので接続が完了するまで待ちます。
(早ければ20秒程度で接続されます)
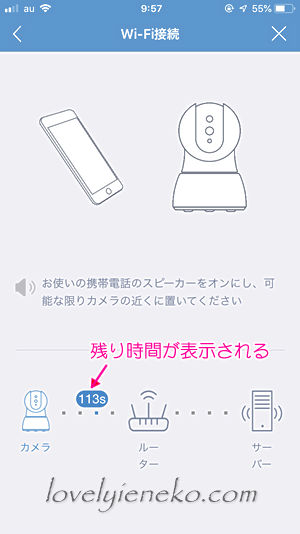
初期設定でつまずくのがいつもここです。なぜかなかなかつながらないんですよ。
そのためiPhoneとカメラとWi-Fiルーターはそれぞれ必ず近くに置いておく必要があります。
2分経ってもつながらない時はこちらの画面になるので再試行ボタンをクリックして再度試してみます。
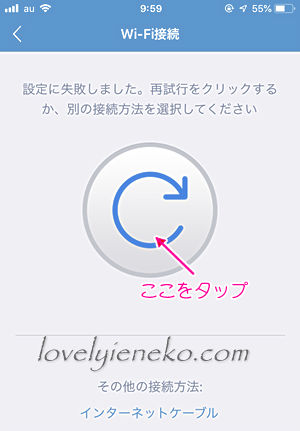
接続に成功すると「接続成功です」みたいな英語の音声が流れます。
同時にカメラ本体のパスワード入力画面になるので、適当なパスワードを(新規)入力し、「適用する」をタップします。
(もちろんパスワードは控えておきます)
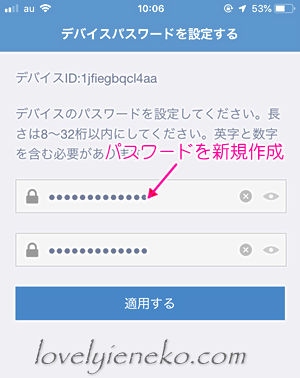
続いてニックネームの設定です。
これは後ほど出てくるカメラ選択画面での識別コードみたいなもので、カメラが1台しかない場合は入力しなくても問題なく、その場合は「スキップ」をタップします。
ニックネームを入力したら「適用する」をタップします。
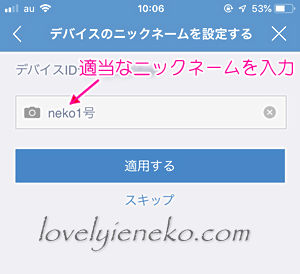
タイムゾーン選択の画面になるので右矢印をタップします。
(ここも特に必要なければスキップでもOK)
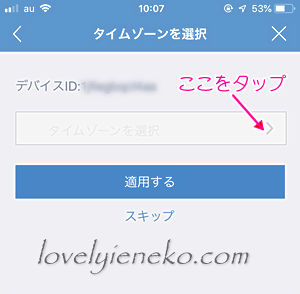
国名がずら~と出てくるので、かなり下までスクロールすると出てくる「東京」をタップします。
(この手の国名選択画面ではだいたいが下の方に”東京”が出てくるものです)
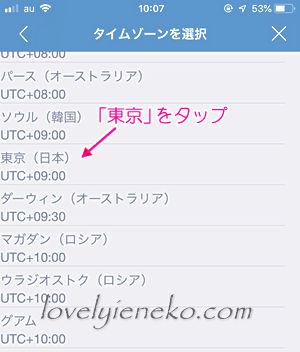
先ほどの画面に戻るので”東京”が選択されてることを確認したら「適用する」をタップします。
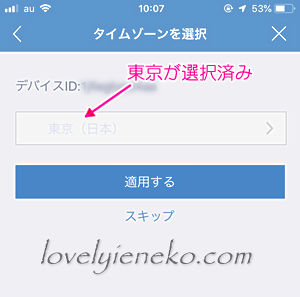
これで無事カメラの登録が完了です。

複数の(ieGeekの)カメラを持っている場合、追加方法は同じです。
映像の確認
実際のカメラの映像を確認するにはビューワー用アプリの「MIPC」を起動します。
ログインを済ませるとすぐにカメラ選択画面になるのでサムネイル画像をタップします。
ニックネームはここで表示されます。
ニックネームはカメラ複数台登録時の識別用です。
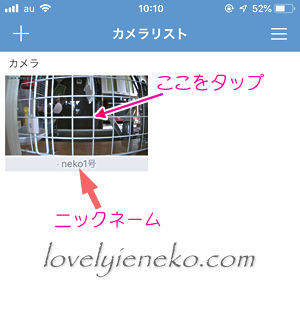
こちらが実際のビューワー画面です。

ieGeekネットワークカメラの画像
ここまでカメラの登録方法についてご説明してきました。
気になるのはやはりカメラの画角や画質、使い勝手の部分でしょう。
画角
ieGeekのカメラレンズは広角レンズを搭載してるらしく、そこそこ広い範囲を映し出してくれます。
そもそもieGeekカメラには横の首振り機能(パン)が付いてるので、カメラを回転させれば広い範囲を見ること自体は可能です。
ただいちいち首振りをしないと見たい場所が見られないのはストレスが溜まります。
できれば映像が映し出された時にひと目で確認できる、つまりは定点で映し出せる範囲が広い(ワイド)方が便利は便利ですね。
首振り機能
スマホを使った監視カメラにないのがこの首振り機能です。
アプリの画像上で横にスワイプすれば横の首振りに、縦にスワイプすれば縦の首振りになります。
ぐい~んとスワイプすれば大きい首振りになるし、サッとスワイプすればちょこっとだけの首振りになります。
実際の首振りが始まるまでには(回線状況次第ですが)1~2秒程度のタイムラグが生じます。
横の首振り(パン)は350度なのでほぼ全周囲を見渡せます。
縦の首振り(チルト)は100度で、真上ぐらいまでレンズが移動します。。
画質
”1080P”の高画質に設定すればスマホを使った無料アプリとは比較にならないほどきれいに映ります。
ただし外出先にWi-Fi環境がない場合は4G回線で見ることになり、その場合あまり長時間見てるとパケット代がかさんでしまいます。
もしもパケット代が気になるようなら画質を「オート」あるいは「標準」に”下げて”おくとパケット代も節約できます。
(その分、画質は若干粗めになります)
ieGeekカメラの使い勝手
数ヵ月使ってみるとスペックではわからなかった気になる点が出てきます。
ズーム機能
これもスマホを使った監視カメラにはないネットワークカメラ特有の機能です。
ただしデジタルズーム(最大8倍)なのでズームをかければかけるほど画質は粗くなります。
もっとも1080Pの高画質ならそれほど気になる粗さでもないですが。
双方向の音声出力
ビューワー側のアプリにはカメラが拾う音声を出力(聞く)する機能があります。
反対にこちらの声をカメラから出力(しゃべる)することもできます。
ただしこちらがしゃべりかける「マイク機能」と監視カメラで拾った音を聞く「スピーカー機能」を共にONにすると音が割れます。
たとえば自宅の猫にスマホを通してしゃべりかけ、それに反応する猫の声も同時に聞きたいなんて場合ですね。
音声のレベル調整項目もあるにはあるんですが、やり方がいまいちわかりませんでした。
動体検知機能・録画機能
動く物体を検知してお知らせしてくれるのが動体検知機能です。
たとえば”猫がカメラの前を通ったら知らせてくれる”みたいな機能ですね。
ただし検知レベルの設定次第ではしょっちゅう連絡が来るので使いどころは微妙です。
(予約)録画機能もあります。
かわいらしい猫の動きを残しておきたい時にはいいかもしれません。
赤外線監視機能
販売サイトの説明欄には「赤外線機能のおかげで真っ暗闇の中でも10m以内ならはっきり監視できます」とのうたい文句があります。
その実力のほどを検証してみました。
ただし自宅内で完全に真っ暗にできる場所がなかったため、洗面所という狭い空間での実験画像になってます。
※上が明るいところでの撮影画像、下が真っ暗にした中での撮影画像です。


こうしてみると、(赤外線監視時には)モノクロ映像にはなるものの確かにちゃんと映ってますね。
いやあ、ちょっと驚きです。
ただ撮影対象物との距離は80cmぐらいだったので、広めの部屋全体を映しだした時にどの程度の距離まではっきり見えるのかは未知数です。
それでもこれだけくっきり見えるんですから実用性は充分と言えるんじゃないでしょうか。
使って感じた不便な点
最初の設定がかなり面倒なため、リセットした時のカメラの追加がなんとも面倒くさいです。
また電源を入れ直した時の起動に時間がかかる(最長1分)のもちょっとイライラします。
スワイプによる首振り操作なので、微妙な首振り(角度)調整は不得意です。
今回は猫用監視カメラとしてieGeekカメラをご紹介しましたが、市販のネットワークカメラは猫の留守番用に限らずお年寄りの介護用(遠方監視)に、親不在時の子供の監視用に、単純に空き巣対策にといろんな使い方ができます。
1台あるとホントに便利ですよ。
なお基本的にネットワークカメラ自体は固定になるので、部屋をまたいでの監視となると複数台のカメラが必要になります。
また部屋の構造的に死角が生じる場合もあるのでその点だけご注意を。
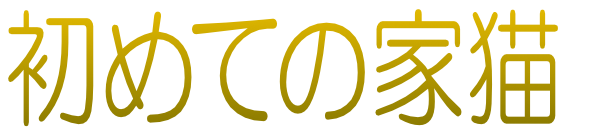



コメント